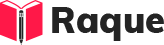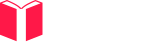Overview
Creating custom reports in SCCM (System Center Configuration Manager) is crucial for administrators to gain insights into the hardware, software, and system configurations across their network environments. These reports can be tailored to meet specific monitoring and compliance requirements, aiding in decision-making and operational efficiency.
Key Concepts
- SQL Reporting Services (SSRS): The foundation for generating reports in SCCM, utilizing SQL queries to retrieve data.
- SCCM Database: Understanding the structure and how to query the SCCM database is key to extracting the right information.
- Report Builder: A tool provided by Microsoft to design and create custom reports within SCCM.
Common Interview Questions
Basic Level
- What is SQL Reporting Services (SSRS) in the context of SCCM?
- How do you create a basic custom report in SCCM?
Intermediate Level
- How can you optimize SCCM reports for better performance?
Advanced Level
- How do you implement role-based administration in custom SCCM reports?
Detailed Answers
1. What is SQL Reporting Services (SSRS) in the context of SCCM?
Answer: SQL Reporting Services (SSRS) is a server-based report generating software system from Microsoft. In the context of SCCM, SSRS is used to create, manage, and deliver various reports. These reports can provide detailed insights into the network's inventory, software distribution, and status messages, among other things. SSRS integrates with SCCM to utilize the extensive data collected by SCCM from computers and other devices in the network, allowing for detailed reporting and analysis.
Key Points:
- SSRS is crucial for creating custom reports in SCCM.
- It uses SQL queries to fetch data from the SCCM database for reporting purposes.
- SSRS reports can be accessed through the SCCM console or web browser.
Example:
// This example demonstrates a simple SQL query that could be part of a custom SCCM report to fetch a list of all computers with a specific software installed.
/*
SELECT DISTINCT
v_R_System.Name0 as [Computer Name],
v_R_System.User_Name0 as [User Name],
v_Add_Remove_Programs.DisplayName0 as [Software Name]
FROM
v_R_System
INNER JOIN v_Add_Remove_Programs ON v_R_System.ResourceID = v_Add_Remove_Programs.ResourceID
WHERE
v_Add_Remove_Programs.DisplayName0 LIKE '%Microsoft Office%'
ORDER BY
[Computer Name]
*/
// Note: This SQL query is for demonstration purposes and should be used in the SQL Query Designer in Report Builder or SSRS to create a report.
2. How do you create a basic custom report in SCCM?
Answer: Creating a basic custom report in SCCM involves using the Report Builder tool. First, you need to launch the Report Builder from the SCCM console, select a template, and use SQL queries to retrieve data from the SCCM database. The essential steps include designing the report layout, defining the data sources, and specifying the SQL query to extract the desired information.
Key Points:
- Launch Report Builder from the SCCM console.
- Select a template and configure the data sources.
- Design the report layout and specify the SQL query for data retrieval.
Example:
// This example outlines the steps to create a custom report rather than providing direct code.
// Step 1: Launch Report Builder from the SCCM Console.
// Navigate to Monitoring -> Reporting -> Reports. Right-click and select "Create Report."
// Step 2: Choose a Report Template.
// For a basic report, select "Table or Matrix Wizard."
// Step 3: Configure Data Source.
// Use the shared data source 'AutoGen_SCCM' or create a new data source pointing to the SCCM SQL Server database.
// Step 4: Design the Query.
/*
SELECT v_R_System.Name0, v_R_System.LastLogonUserName0
FROM v_R_System
WHERE v_R_System.Operating_System_Name_and0 LIKE '%Windows 10%'
*/
// Step 5: Design the Report Layout.
// Arrange the fields (e.g., Computer Name, Last Logon User) as desired in the table or matrix.
// Step 6: Save and Run the Report.
// Name your report and save it. It will now be accessible from the SCCM console under "Reports."
// Note: The SQL query provided is for demonstration purposes and should be customized based on the report requirements.
3. How can you optimize SCCM reports for better performance?
Answer: Optimizing SCCM reports for better performance involves several best practices, including minimizing the dataset by using specific criteria in the SQL queries, indexing the SCCM database appropriately, and avoiding real-time queries for large datasets. Additionally, scheduling reports during off-peak hours and using efficient SQL queries can significantly improve report generation times.
Key Points:
- Use specific criteria in SQL queries to reduce the dataset size.
- Ensure the SCCM database is properly indexed.
- Schedule resource-intensive reports during off-peak hours.
Example:
// This example demonstrates an optimized SQL query for a custom SCCM report.
/*
SELECT TOP 100 v_R_System.Name0, v_R_System.LastLogonUserName0
FROM v_R_System
WHERE v_R_System.Operating_System_Name_and0 LIKE '%Windows 10%'
AND v_R_System.AD_Site_Name0 = 'Headquarters'
ORDER BY v_R_System.Name0
*/
// Note: The use of "TOP 100" limits the number of records returned, and specifying an AD_Site_Name reduces the overall dataset, optimizing performance.
4. How do you implement role-based administration in custom SCCM reports?
Answer: Implementing role-based administration in custom SCCM reports involves leveraging the SCCM security roles and scopes to control access. You can define custom security roles with specific permissions for report access and link these roles to the appropriate user accounts or groups. This ensures that users can only access reports relevant to their role and permissions within the organization.
Key Points:
- Utilize SCCM security roles to define permissions.
- Scope report access based on user roles and responsibilities.
- Assign users or groups to custom roles to control report visibility.
Example:
// As role-based administration setup in SCCM is more about configuration than coding, this example provides a high-level overview of steps.
// Step 1: Define a Custom Security Role for Reporting.
// In the SCCM Console, navigate to Administration -> Security -> Security Roles. Create a new role, "Custom Report Viewer," and assign permissions relevant to report viewing.
// Step 2: Assign the Custom Role to a User or Group.
// Navigate to Administration -> Security -> Administrative Users. Add a new user or group and assign the "Custom Report Viewer" role.
// Step 3: Scope the Role to Specific Reports.
// Use the "Set Security Scopes" option for each report to control access based on the assigned security scopes of the "Custom Report Viewer" role.
// Note: This process ensures that only authorized users can access specific reports, aligning with role-based administration principles.
These answers provide a foundational understanding of creating custom reports in SCCM, covering basic to advanced topics, and are intended to prepare candidates for common interview questions in this area.