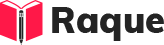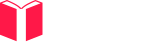Overview
Deploying a VB.NET application to a client machine is a fundamental step in software development and distribution. It involves packaging the application and its dependencies into a distributable format, then installing it on the target machine. Understanding how to effectively deploy VB.NET applications is crucial for ensuring that end-users can easily install and use your software without running into compatibility or configuration issues.
Key Concepts
- Publishing Methods: Different strategies for preparing an application for deployment, including ClickOnce, MSI installers, and self-contained deployments.
- Dependencies Management: Handling external libraries and frameworks that your application relies on.
- Versioning and Updates: Techniques for versioning your application and managing updates post-deployment.
Common Interview Questions
Basic Level
- What are the different ways to deploy a VB.NET application?
- How do you create a setup project for a VB.NET application in Visual Studio?
Intermediate Level
- Can you explain how ClickOnce deployment works for VB.NET applications?
Advanced Level
- How do you manage application updates and versioning in a deployed VB.NET application?
Detailed Answers
1. What are the different ways to deploy a VB.NET application?
Answer: There are several methods to deploy a VB.NET application, each suitable for different types of applications and deployment scenarios. The main methods include:
- ClickOnce Deployment: Allows for easy installation and updates directly from the web or network locations.
- MSI Installer (Windows Installer): Creates a traditional installation package, offering more control over the installation process.
- XCopy Deployment: Involves simply copying the application files to the target machine. This is more manual but straightforward.
- Self-contained Deployment: Packages the application with all its dependencies, including .NET runtime, making it not reliant on the target machine's installed frameworks.
Key Points:
- ClickOnce is great for applications needing frequent updates.
- MSI installers provide detailed control over the installation process.
- Self-contained deployments reduce issues related to missing dependencies.
Example:
// This example demonstrates a conceptual overview rather than specific code
// For deploying with ClickOnce:
// 1. Open the project properties in Visual Studio.
// 2. Navigate to the "Publish" tab.
// 3. Configure the publishing settings (e.g., publish location, version).
// 4. Click "Publish Now" to create the deployment package.
// For creating an MSI installer:
// 1. Add a "Setup Project" to your solution.
// 2. Configure the project to include the primary application output.
// 3. Define installation directories, prerequisites, and user interface.
// 4. Build the setup project to create the MSI file.
2. How do you create a setup project for a VB.NET application in Visual Studio?
Answer: Creating a setup project in Visual Studio for a VB.NET application involves several steps to package the application into an MSI installer:
1. Add a Setup Project: In your solution, add a new project and select "Setup Project" under the "Other Project Types" -> "Setup and Deployment" category.
2. Configure Application Folder: In the setup project, define the application folder where your application's files will be installed.
3. Add Project Output: Right-click on the "Application Folder" in the setup project, choose "Add" -> "Project Output", and select your VB.NET project. This includes the executable and other necessary files.
4. Define User Interface: Optionally, configure the installer's user interface flow, such as installation welcome screen, license agreement, and installation folder selection.
5. Set Properties: Assign relevant properties like manufacturer, product name, and version.
6. Build the Setup Project: Once configured, build the setup project. This generates the MSI file used for deployment.
Key Points:
- Ensure all dependencies are included in the setup project.
- Test your installer on a clean machine to check for missing dependencies.
- Utilize the "Launch Conditions" to specify prerequisites like .NET Framework versions.
Example:
// Setup projects and MSI generation are not directly coded but configured within Visual Studio's graphical interface. The steps above guide through the process of setting up these configurations.
3. Can you explain how ClickOnce deployment works for VB.NET applications?
Answer: ClickOnce deployment enables VB.NET applications to be installed and updated with minimal user interaction, directly from a web page, network share, or media such as a CD. It packages the application into a manifest with a .application extension, which users can run to install the application. ClickOnce handles application updates automatically, checking for newer versions at application startup or periodically, based on the configuration.
Key Points:
- ClickOnce deployment supports online, offline, and online-only application modes.
- It provides automatic update capabilities, improving application maintenance.
- Security and permissions can be managed through ClickOnce, ensuring that the application runs under appropriate security contexts.
Example:
// No direct coding example for ClickOnce deployment. The deployment process is managed through Visual Studio's "Publish Wizard":
// 1. Right-click on your VB.NET project in Visual Studio and select "Publish".
// 2. Follow the Publish Wizard steps, choosing the publish location, installation folder, and update behavior.
// 3. Upon completion, Visual Studio generates the ClickOnce deployment package.
4. How do you manage application updates and versioning in a deployed VB.NET application?
Answer: Managing updates and versioning in a deployed VB.NET application involves setting up a mechanism for the application to check for, download, and apply updates. For MSI-based deployments, tools like Windows Installer or third-party update frameworks can be used. For ClickOnce deployments, versioning and updates are inherently supported and can be configured in the project properties under the "Publish" tab.
Key Points:
- Increment the application version in the project properties before publishing a new update.
- Use ClickOnce's automatic update feature to check for and apply updates without user intervention.
- For MSI or other deployment methods, consider integrating a third-party updater or custom update checking mechanism.
Example:
// Managing versioning for ClickOnce deployment:
// 1. Increment the version number in the project properties under the "Publish" tab before republishing.
// 2. Configure the update settings in the same tab to specify how frequently the application checks for updates.
// Note: Code examples for update mechanisms vary greatly depending on the chosen technology and are generally managed through project configuration rather than direct coding.